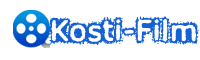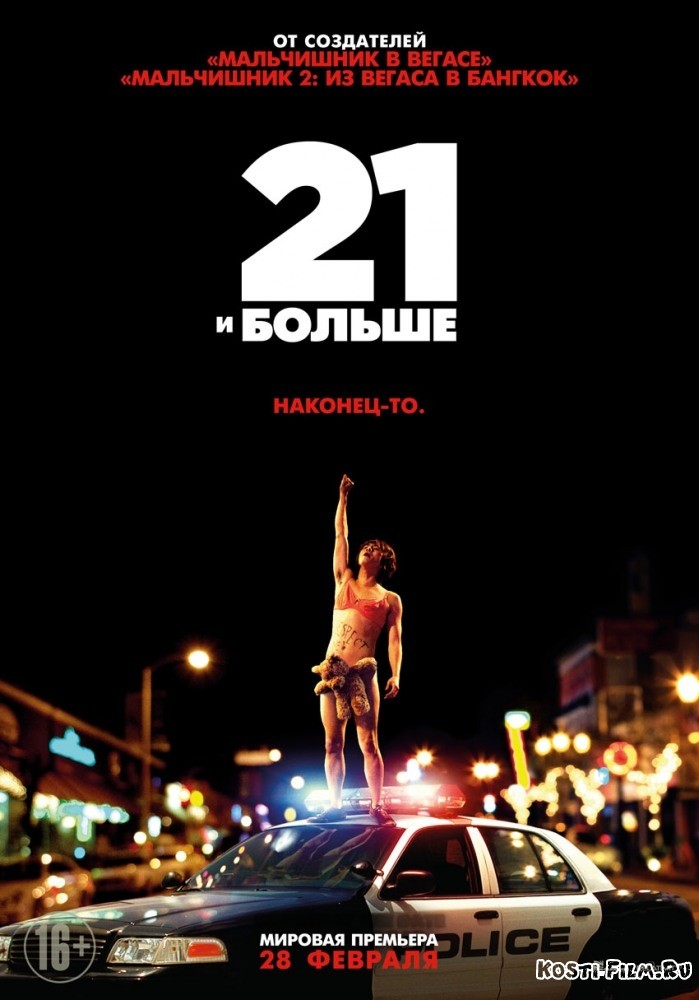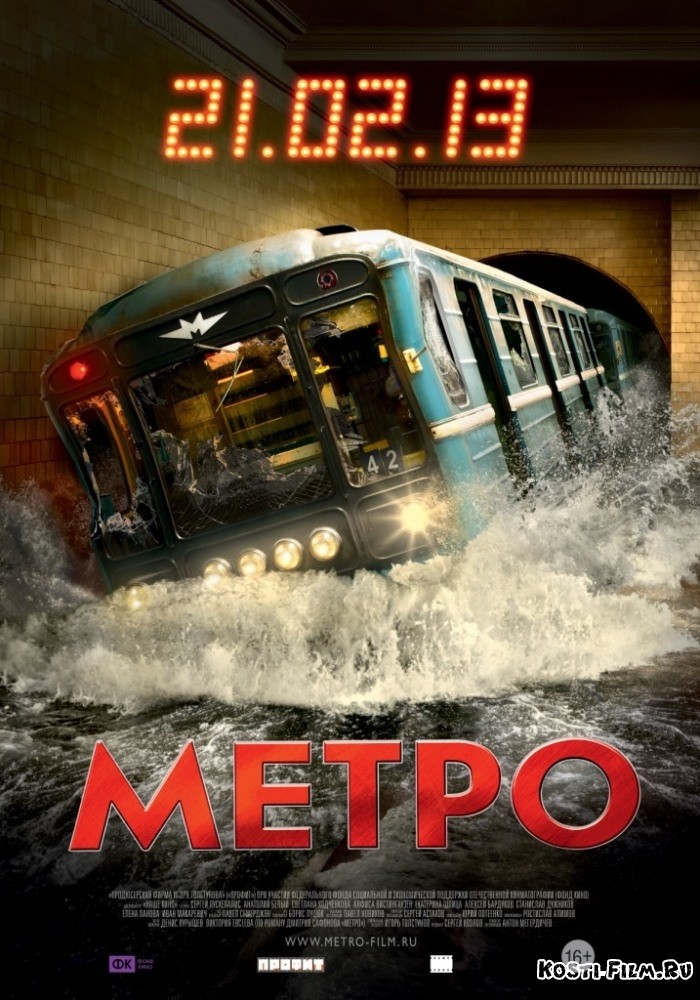- שימוש בשכבות התאמה מתוך מאמר זה, תוכלו ללמוד על השכבות המתקנות. ככלל, עיבוד תמונות לעתים רחוקות...
- דרך שנייה
- 2. שנה את הפרמטרים של שכבת ההתאמה
- 3. עריכה סלקטיבית של אזורים נפרדים בתמונה
- שלב 1
- שלב 2
- 4. אפשרויות שכבות מתקנות
שימוש בשכבות התאמה
מתוך מאמר זה, תוכלו ללמוד על השכבות המתקנות.
ככלל, עיבוד תמונות לעתים רחוקות כרוך בפעולה מתקנת אחת. בדרך כלל יש צורך לבצע מספר פעולות. לדוגמה, בצע תחילה תיקון באמצעות עקומות , ואז התאם גוון / רוויה , שנה בהירות / ניגודיות וכן הלאה. כל הפעולות הללו משפיעות על התמונה בצורה הרסנית, כך שכמה פעולות שבוצעו ברציפות משפילות את איכות התמונה בצורה משמעותית.
ניתן להימנע מכך באמצעות עריכה לא הרסנית עם שכבות מתקנות. שכבת ההתאמה אינה משפיעה ישירות על פיקסלי התמונות. היתרון של שכבות מתקנות הוא גם היכולת להתאים את הפרמטרים בכל עת. אז בואו נסקור מקרוב כיצד ליישם שכבות התאמה על התמונה.
1. דרכים ליצירת שכבות מתקנות
דרך ראשונה
בחר שכבות - שכבת התאמה חדשה בתפריט ובחר את הרצויה מהרשימה הנפתחת.

דרך שנייה
לחץ על הסמל שבתחתית לוח השכבות ובחר בסמל הרצוי מהרשימה הנפתחת.

אני מעדיף את השיטה השנייה.
2. שנה את הפרמטרים של שכבת ההתאמה
כדי לשנות את הגדרות שכבת ההתאמה בכל עת, לחץ פעמיים על התמונה הממוזערת שלה בלוח השכבות. נפתחת תיבת דו-שיח, שאינה שונה מחלון הפקודה המתאימה. לדוגמה, האיור מציג את חלון ההגדרות של שכבת Curves .

3. עריכה סלקטיבית של אזורים נפרדים בתמונה
שימו לב כי בעת יצירת שכבת תיקון נוצרת גם מסיכה איתה.

זה מאפשר עריכה סלקטיבית של אזורים בודדים בעוצמות שונות, על ידי יצירה ושינוי של מסכות (ציור על מסכה, או יצירת מסכות על בסיס בחירות או ערוצים).
לדוגמה, עריכת צבעי שמיים מוצגת.
שלב 1
ראשית, השמים מודגשים בכל דרך שהיא, ואז נוצרת שכבת התאמה של עקומות . במקרה זה, נוצרת מסכה אוטומטית מהבחירה, שמסתירה את הכל מלבד השמיים.
תשומת לב! יש להגדיר כברירת מחדל את צבעי החזית והרקע לפני יצירת שכבת תיקון על ידי לחיצה על D.

שלב 2
לאחר מכן, שינוי צורת העקומות, השג את הצבע והניגודיות הרצויה.


4. אפשרויות שכבות מתקנות
אתה יכול ליצור כמה שכבות התאמה שונות.

השימוש במסכות ושינוי אטימות השכבות מעניק גמישות עריכה רבה יותר, דבר שלא ניתן להשגה בעת השימוש בפקודות הדומות הרגילות. מכיוון ששכבות התאמה הן שכבות רגילות (עם מגבלות מסוימות), פעולות רבות חלות עליהם. לדוגמה, אתה יכול להשיג אפקטים מורכבים על ידי שינוי מצבי מיזוג של שכבות התאמה. אתה יכול גם להחיל סגנונות שכבה, להשתמש באפשרות ' שכבת על אם' (מיזוג אם) . ניתן לשלב שכבות התאמה לקבוצות ולבצע פעולות בקבוצות.
טריק נוסף: על מנת לבצע את אותו תיקון של תמונות שצולמו באותם תנאים, בצעו את התיקון של אחת מהן בעזרת שכבות התיקון הדרושות. פתח את התמונות הנותרות. לאחר מכן בחר את שכבות ההתאמה וגרור אותם לתמונות הרצויות. הכל, תיקון מבוצע!
אני מאחל לכולכם הצלחה יצירתית!