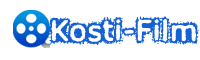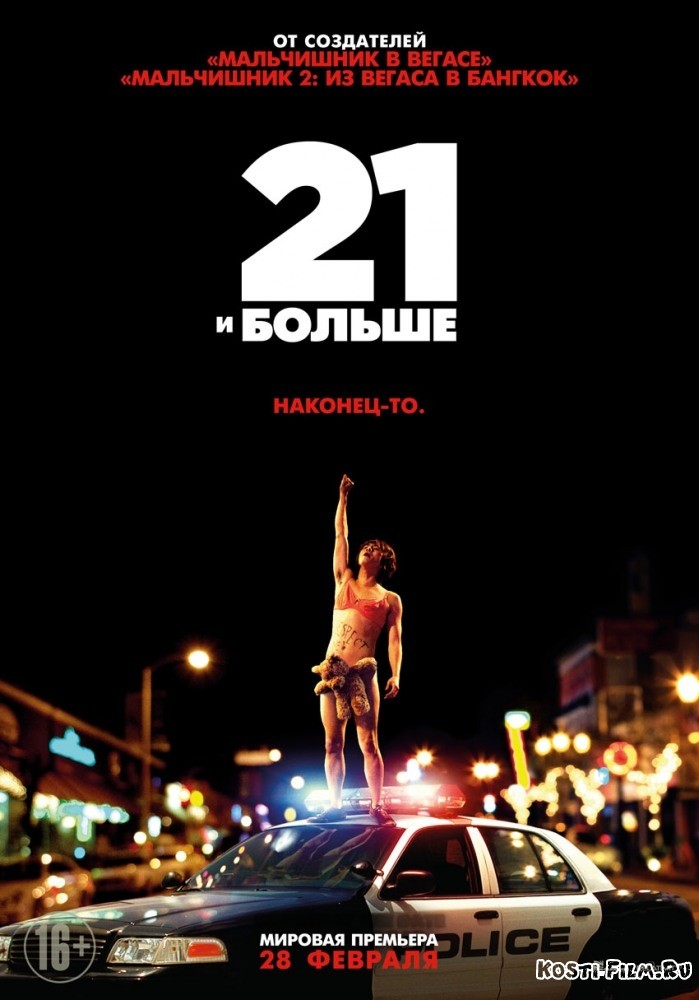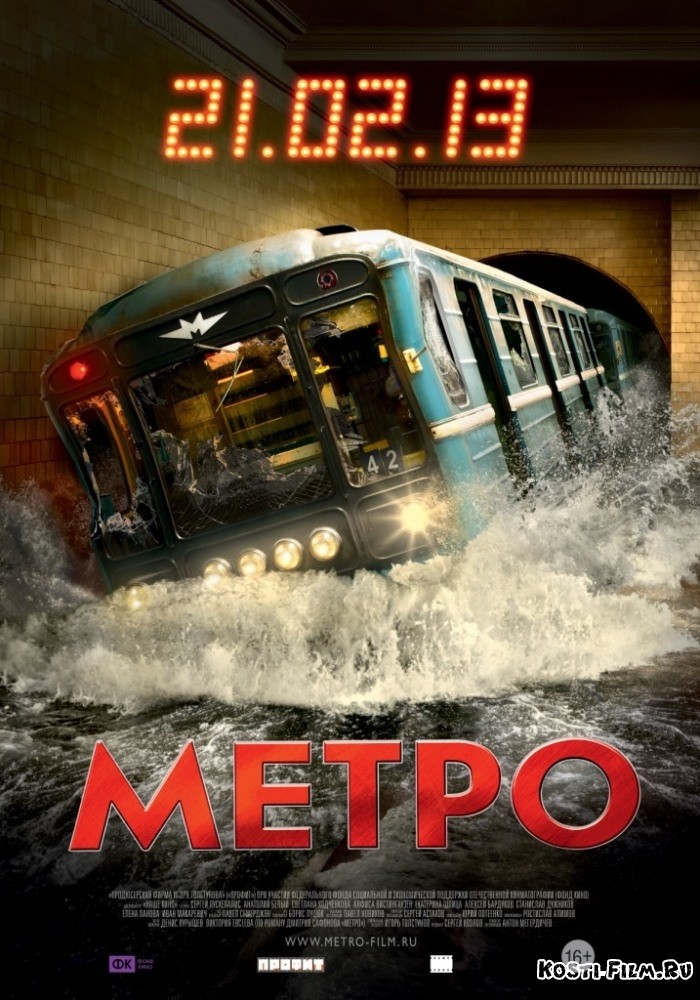이 기사에서 올바른 레이어에 대해 배웁니다.
일반적으로 이미지 처리에는 거의 하나의 수정 작업이 필요합니다. 일반적으로 몇 가지 작업을 수행해야합니다. 예를 들어, 먼저 곡선을 사용하여 보정을 수행 한 다음 색조 / 채도 를 조정하고 밝기 / 대비를 변경하는 등의 작업을 수행 할 수 있습니다. 이러한 모든 작업은 이미지에 파괴적으로 영향을 미치므로 여러 차례 연속해서 수행되는 작업은 이미지 품질을 크게 저하시킵니다.
수정 레이어를 사용하여 비파괴 편집을 사용하면이 문제를 피할 수 있습니다. 조정 레이어는 이미지 픽셀에 직접 영향을 미치지 않습니다. 수정 레이어의 장점은 언제든지 매개 변수를 조정할 수있는 기능입니다. 이제 이미지에 조정 레이어를 적용하는 방법을 자세히 살펴 보겠습니다.
1. 수정 레이어를 만드는 방법
첫 번째 방법
레이어 - 새 조정 레이어 (레이어 - 새 조정 레이어) 메뉴를 선택하고 드롭 다운 목록에서 원하는 것을 선택합니다.

두 번째 방법
레이어 팔레트의 하단에있는 아이콘을 클릭하고 드롭 다운 목록에서 원하는 것을 선택하십시오.

나는 두 번째 방법을 선호한다.
2. 조정 레이어의 매개 변수 변경
언제든지 조정 레이어 설정을 변경하려면 레이어 팔레트에서 해당 축소판을 두 번 클릭합니다. 해당 명령의 창과 다른 대화 상자가 열립니다. 예를 들어 그림에는 곡선 레이어의 설정 창이 표시됩니다.

3. 이미지의 개별 영역을 선택적으로 편집합니다.
수정 레이어를 만들 때 마스크가 함께 만들어집니다.

이렇게하면 마스크를 만들고 변경하거나 (마스크에서 그림을 그리거나 선택 또는 채널을 기반으로 마스크를 작성하여) 강도가 다른 개별 영역을 선택적으로 편집 할 수 있습니다.
예를 들어 하늘색 편집이 표시됩니다.
1 단계
먼저 하늘이 어떤 식 으로든 강조 표시되면 곡선 조정 레이어가 만들어집니다. 이 경우 선택 항목에서 마스크가 자동으로 만들어지며 하늘을 제외한 모든 항목이 숨겨집니다.
주의! 전경색과 배경색은 기본적으로 D를 눌러 수정 레이어를 생성하기 전에 설정해야합니다.

2 단계
그런 다음 곡선의 모양을 변경하여 원하는 색상과 대비를 얻으십시오.


4. 교정 층의 가능성
여러 조정 레이어를 만들 수 있습니다.

마스크를 사용하고 레이어의 불투명도를 변경하면 편집상의 유연성이 높아 지므로 일반적인 비슷한 명령을 사용할 때는 얻을 수 없습니다. 조정 레이어는 정상적인 레이어이므로 (일부 제한 사항 포함) 많은 액션이 적용됩니다. 예를 들어 조정 레이어의 혼합 모드를 변경하여 복잡한 효과를 얻을 수 있습니다. 또한 레이어 스타일을 적용 할 수있는 경우 오버레이 옵션 (혼합)을 사용 합니다. 조정 레이어를 그룹으로 결합하고 그룹에 대해 작업을 수행 할 수 있습니다.
또 다른 속임수 : 같은 조건에서 촬영 한 이미지를 똑같이 보정하려면 필요한 보정 레이어를 사용하여 그 중 하나의 보정을 수행하십시오. 나머지 이미지를 엽니 다. 그런 다음 조정 레이어를 선택하고 원하는 이미지로 드래그하십시오. 모든 것이 수정됩니다!
나는 당신에게 모든 창조적 인 성공을 기원합니다!