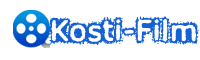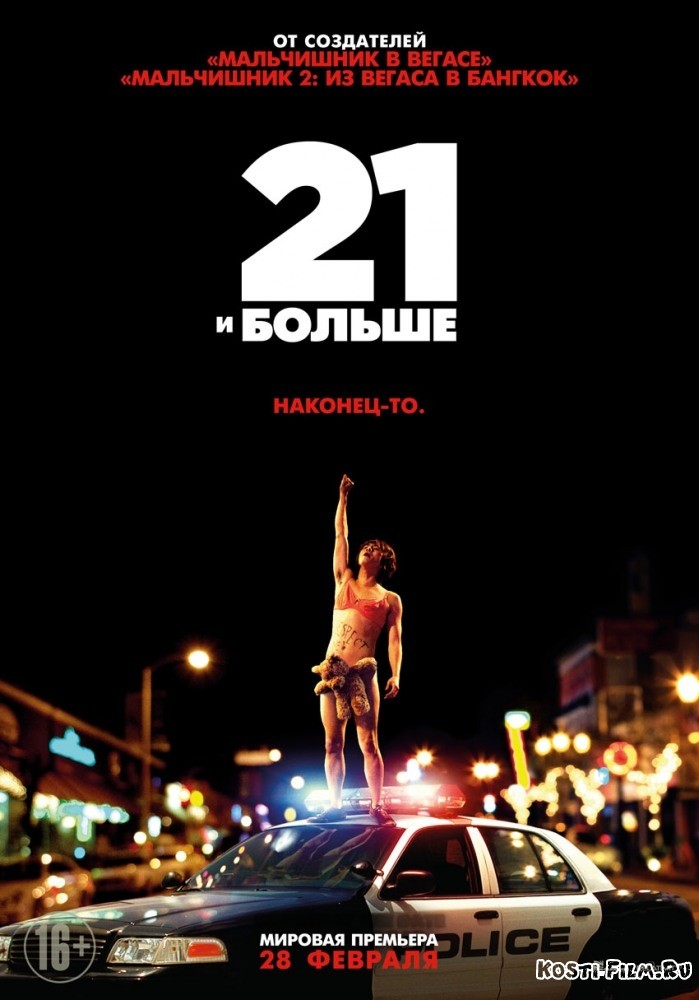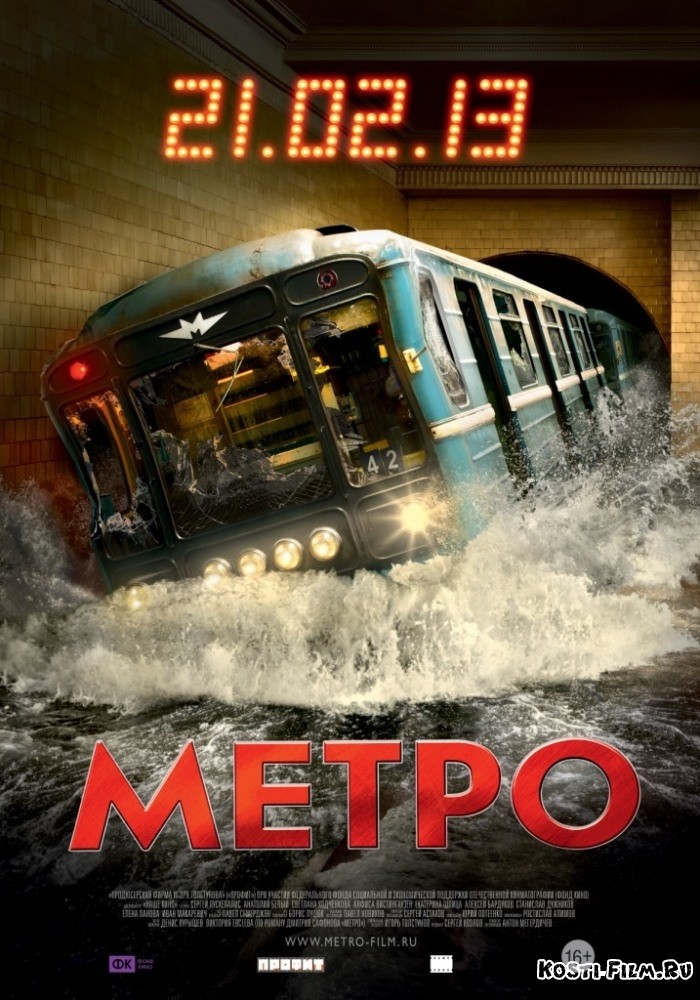- 1. Formas de crear capas correctivas
- Segunda forma
- 2. Cambie los parámetros de la capa de ajuste.
- 3. Edición selectiva de áreas individuales de la imagen.
- Paso 1
- Paso 2
- 4. Posibilidades de capas correctivas.
De este artículo, aprenderá sobre las capas correctivas.
Como regla general, el procesamiento de imágenes rara vez implica una operación correctiva. Por lo general, es necesario realizar varias acciones. Por ejemplo, primero realice la corrección usando Curvas , luego ajuste Tono / Saturación , cambie Brillo / Contraste, y así sucesivamente. Todas estas operaciones afectan la imagen de forma destructiva, por lo que varias operaciones realizadas sucesivamente degradan significativamente la calidad de la imagen.
Esto se puede evitar mediante el uso de edición no destructiva con capas correctivas. La capa de ajuste no afecta directamente a los píxeles de la imagen. La ventaja de las capas correctivas es también la capacidad de ajustar los parámetros en cualquier momento. Entonces, echemos un vistazo más de cerca a cómo aplicar capas de ajuste a la imagen.
1. Formas de crear capas correctivas
Primera forma
Seleccione en el menú Capas - Nueva capa de ajuste (Capa s - Nueva capa de ajuste) y de la lista desplegable seleccione la deseada.

Segunda forma
Haga clic en el icono en la parte inferior de la paleta de capas y seleccione el deseado en la lista desplegable.

Prefiero el segundo método.
2. Cambie los parámetros de la capa de ajuste.
Para cambiar la configuración de la capa de ajuste en cualquier momento, haga doble clic en su miniatura en la paleta de capas. Se abre un cuadro de diálogo, no diferente de la ventana del comando correspondiente. Por ejemplo, la figura muestra la ventana de configuración para la capa Curvas .

3. Edición selectiva de áreas individuales de la imagen.
Tenga en cuenta que al crear una capa de corrección, también se crea una máscara con ella.

Esto permite la edición selectiva de áreas individuales con diferentes intensidades, creando y cambiando máscaras (dibujando en una máscara o creando máscaras basadas en selecciones o canales).
Por ejemplo, se muestra la edición del color del cielo.
Paso 1
Primero, el cielo se resalta de cualquier manera, luego se crea una capa de ajuste de Curvas . En este caso, se crea automáticamente una máscara a partir de la selección, que oculta todo excepto el cielo.
Atencion Los colores de primer plano y de fondo deben establecerse de manera predeterminada antes de crear una capa de corrección presionando D.

Paso 2
Luego, cambiando la forma de las curvas, logre el color y el contraste deseados.


4. Posibilidades de capas correctivas.
Puede crear varias capas de ajuste diferentes.

El uso de máscaras y el cambio de la opacidad de las capas proporciona una mayor flexibilidad de edición, que es inalcanzable cuando se utilizan los comandos similares habituales. Como las capas de ajuste son capas normales (con algunas limitaciones), se les aplican muchas acciones. Por ejemplo, puede lograr efectos complejos cambiando los modos de mezcla de las capas de ajuste. También puede aplicar estilos de capa, use la opción Overlay if (Blend if) . Puede combinar capas de ajuste en grupos y realizar operaciones en grupos.
Otro truco: para hacer la misma corrección de imágenes tomadas en las mismas condiciones, realice la corrección de una de ellas con las capas de corrección necesarias. Abre las imágenes restantes. Luego seleccione las capas de ajuste y arrástrelas a las imágenes deseadas. Todo, la corrección se ejecuta!
¡Les deseo a todos un éxito creativo!