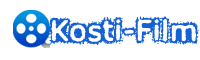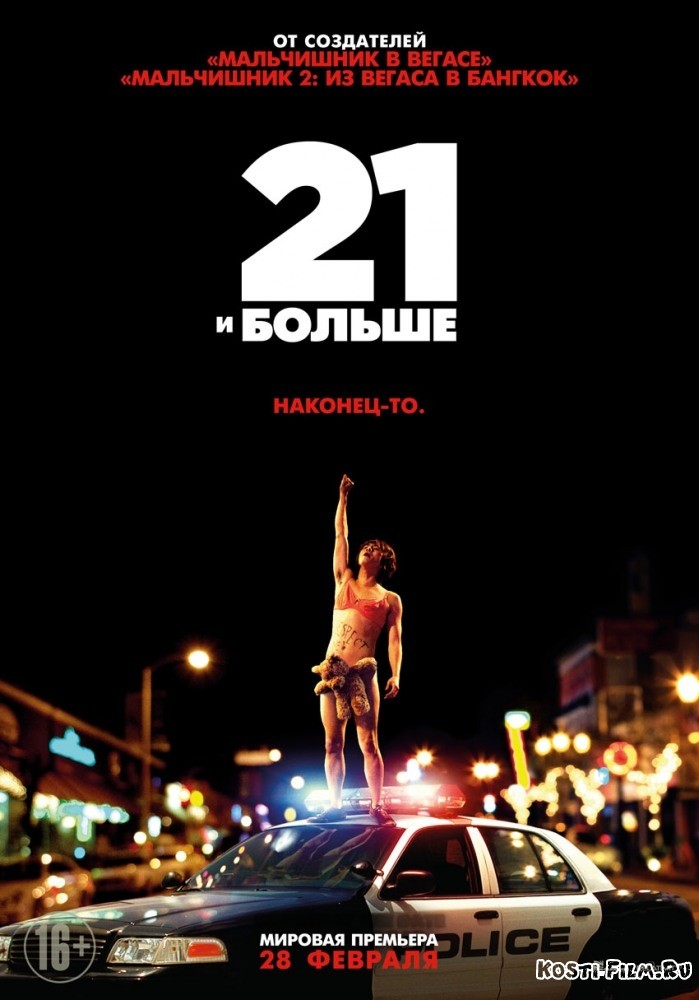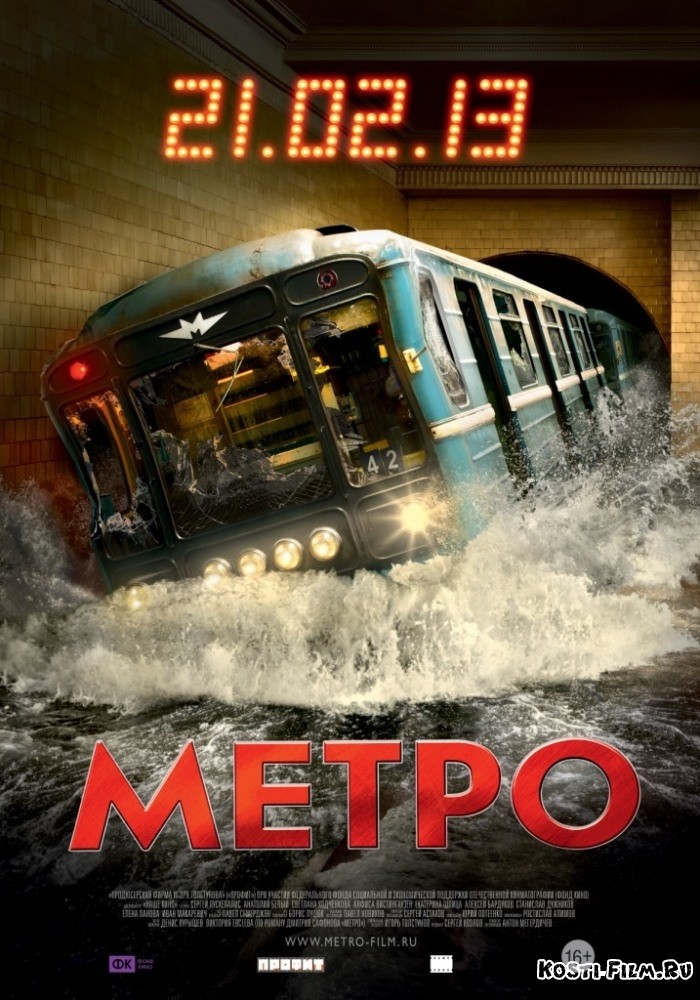- 1. Modi per creare strati correttivi
- Secondo modo
- 2. Modificare i parametri del livello di regolazione
- 3. Modifica selettiva di singole aree dell'immagine
- Passaggio 1
- Passaggio 2
- 4. Possibilità di strati correttivi
Da questo articolo imparerai a conoscere i livelli correttivi.
Di norma, l'elaborazione delle immagini raramente comporta un'operazione correttiva. Di solito devi eseguire diverse azioni. Ad esempio, eseguire prima la correzione utilizzando Curve , quindi regolare Tonalità / Saturazione , modificare Luminosità / Contrasto e così via. Tutte queste operazioni influiscono in modo distruttivo sull'immagine, quindi diverse operazioni eseguite in modo successivo degradano significativamente la qualità dell'immagine.
Questo può essere evitato usando l'editing non distruttivo con livelli correttivi. Il livello di regolazione non influisce direttamente sui pixel dell'immagine. Il vantaggio degli strati correttivi è anche la possibilità di regolare i parametri in qualsiasi momento. Quindi, diamo un'occhiata più da vicino a come applicare i livelli di regolazione all'immagine.
1. Modi per creare strati correttivi
Primo modo
Selezionare nel menu Livelli - Nuovo livello di regolazione (Livello s - Nuovo livello di regolazione) e dall'elenco a discesa selezionare quello desiderato.

Secondo modo
Fare clic sull'icona nella parte inferiore della palette dei livelli e selezionare quella desiderata dall'elenco a discesa.

Preferisco il secondo metodo.
2. Modificare i parametri del livello di regolazione
Per modificare le impostazioni del livello di regolazione in qualsiasi momento, fate doppio clic sulla sua miniatura nella palette dei livelli. Si apre una finestra di dialogo, non diversa dalla finestra del comando corrispondente. Ad esempio, la figura mostra la finestra delle impostazioni per il livello Curve .

3. Modifica selettiva di singole aree dell'immagine
Si noti che quando si crea un livello di correzione, viene creata anche una maschera con esso.

Ciò consente la modifica selettiva di singole aree con intensità diverse, creando e modificando una maschera (disegnando su una maschera o creando maschere basate su selezioni o canali).
Ad esempio, viene mostrata la modifica del colore del cielo.
Passaggio 1
Innanzitutto, il cielo viene evidenziato in qualsiasi modo, quindi viene creato un livello di regolazione Curve . In questo caso, viene automaticamente creata una maschera dalla selezione, che nasconde tutto tranne il cielo.
Attenzione! I colori di primo piano e di sfondo devono essere impostati per impostazione predefinita prima di creare un livello di correzione premendo D.

Passaggio 2
Quindi, modificando la forma delle curve, ottieni il colore e il contrasto desiderati.


4. Possibilità di strati correttivi
È possibile creare diversi livelli di regolazione.

L'uso delle maschere e la modifica dell'opacità dei livelli offre una maggiore flessibilità di modifica, che è irraggiungibile quando si usano i soliti comandi simili. Poiché i livelli di regolazione sono livelli normali (con alcune limitazioni), ad essi si applicano molte azioni. Ad esempio, è possibile ottenere effetti complessi modificando le modalità di fusione dei livelli di regolazione. Puoi anche applicare stili di livello, usa l'opzione Sovrapponi if (Fondi if) . È possibile combinare i livelli di regolazione in gruppi ed eseguire operazioni sui gruppi.
Un altro trucco: per effettuare la stessa correzione delle immagini scattate nelle stesse condizioni, eseguire la correzione di una di esse con i livelli di correzione necessari. Apri le immagini rimanenti. Quindi selezionare i livelli di regolazione e trascinarli sulle immagini desiderate. Tutto, la correzione viene eseguita!
Vi auguro un successo creativo!